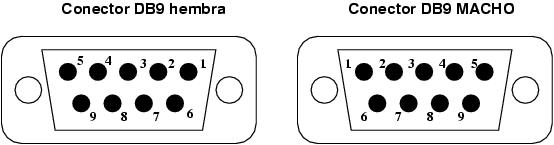En esta practica el objetivo es identificar como trabaja el modelo OSI, ademas de lograr conectar 2 computadoras mediante nuestro cable cruzado, realizado en practicas anteriores.
Antes de empezar debemos cerciorarnos de tener lo siguiente:
1.- cable cruzado
2.-Programa Wireshark y Apache
3.-2 computadoras
Primero debemos de conectar las 2 computadoras mediante el cable cruzado, una ves realizado esto debemos de hacer algunas configuraciones en las maquinas.
Para empezar debemos desactivar los cortafuegos (firewall) que tengamos, por lo general, en maquinas con Windows XP SP2 y Vista, se suelen tener 2, el proporcionado por Windows “defender” y el otorgado por nuestro antivirus.
Además de esto deberemos de desactivar cualquier conexión inalámbrica, si la hay, de preferencia se recomienda que se “apaguen” las antenas Wireless.
Una ves desactivados, nos iremos a configurar nuestra red, dentro de panel de control, o directamente en la opción “red” del menú de Windows Vista, en la parte superior de la ventana seleccionaremos “Centro de redes y recursos compartidos”, nos abrirá una ventana nueva, en la cual seleccionaremos “Administrar conexiones de red” de lado derecho, en esta, por ultimo, seleccionaremos la “conexion de Area Local”, clic derecho en ella y “propiedades”, seleccionaremos la opción que dice “TC/IPv4” y la configuraremos(clic en propiedades) de la siguiente manera:
“Usar la siguiente dirección IP:”
Dirección IP: 148.202.33.1
Mascara de subred: 255.255.255.0
Ojo que esta forma de configurar es para Windows Vista, sin embargo para otros sistemas como Windows XP o incluso Linux, es lo mismo, solo cambiara la forma de ingresar a las propiedades de red, en caso de XP no cambia mucho (panel de control >> Red >> propiedades).
Una ves hecho esto, se deberá repetir el mismo procedimiento en la otra maquina, con la excepción que en la dirección IP de la segunda maquina, la IP sera: 148.202.33.2 , en realidad, el ultimo numero, podra ser un numero entero entre el 2 y el 15, ya que el uno lo tomo la maquina anterior, se recomienda el uso del 2 por practicidad, sin embargo usaremos el 15 en nuestro caso, para demostrar que mientras se encuentre dentro del rango es posible realizar la practica.
Ya que se tienen ambas maquinas conectada y configuradas, procederemos a realizar un “ping” a la maquina, para comprobar la conexión, así que abrimos una terminal de MS-DOS, la manera sencilla es ir a “Inicio>>Ejecutar” y escribir “cmd” sin comillas, dar “enter” y nos abrira MS-DOS, esto para XP, en Vista bastara con ir a Inicio y teclear (a la brava) “cmd” de nuevo sin comillas, dar “enter” y nos abrira MS-DOS, una ves ahi introduciremos el siguiente comando:
ping 148.202.33.15
El comando es simple de entender, “la palabra ping” + ”la IP de la otra maquina”, y si nos dice:
Estadísticas de Ping para 148.202.33.15 :
Paquetes: Enviados: 4, Recibidos: 4, Perdidos: 0
(0% perdidos)
Quiere decir que hasta este momento todo ha salido a la perfección, despues de esto, en la misma terminal de MS-DOS teclearemos el siguiente comando: netstat -r y nos apareceran “las tablas de enrutamiento” que indica los diferentes lugares por donde pasa la información, cuando menos deberan aparecer 3 direcciones IP.
Después de esto, cerramos nuestro MS-DOS y abrimos el “Wireshrack” nos vamos a Capture>>Interfaces y seleccionaremos la interfaz de Ethernet y daremos clic en “start” y nos capturara lo que en esos momento pasa por la red.
Después de esto, volvemos a interfaces y damos en “stop” un clic, ahora procederemos a ejecutar el Apache, al momento de instalar nos pide algunos datos, es irrelevante lo que pongamos en ellos, asi que no hay que preocuparse por ello, sin embargo nosotros hemos puesto 127.0.0.1 en los 2 primeros campos, el tercero lo dejamos en blanco, esta IP hace referencia al “localhost” que es la dirección IP de la maquina, pero insistimos, el a ver puesto esto o “brbrbr” no creara diferencia alguna en el funcionamiento.
Abriremos el apache, y daremos clic en “start”, OJO: si el botón aparece inhabilitado quiere decir que ya esta corriendo, no hay que preocuparse, después de esto, abriremos el Wireshrack, daremos clic de nuevo en Capture>>Interfaces y seleccionaremos la interfaz de Ethernet y daremos clic en “start”, y después abriremos nuestro navegador de internet (Firefox o Iexplorer, etc) y en el campo de dirección pondremos la dirección IP de la OTRA maquina conectada, nos debera aparecer un mensaje que dice “It Works!” indicando que la conexión fue un exito, instantáneamente el Wireshrack captura la sesión, después de capturarla procedemos a detener la captura.
El Wireshrack nos dará mucha información “confusa” o “desconocida” para nosotros, al principio, por esto tratare de detallarla mas abajo, cabe mencionar que no detallaremos todos los datos, ya que con explicar una “sección” las demás ya no serán datos desconocidos si usamos como plantillas las secciones explicadas:
Antes que nada hay que ubicar el programa, se divide en 3 "partes" donde la primera muestra las comunicaciones que se van dando, en la imagen vienen con lineas verdes, la segunda parte, debajo de la primera, nos muestra la información de cada linea o conexion de la parte 1 de manera detallada, la parte 3, debajo de la 2, muestra informacion de la conexion de manera hexadecimal.
En la parte uno encontraremos información sobre la IP que recibe y manda dicho mensaje, también aparece el tipo de protocolo usado (TCP, HTTP, UDP, etc), el tiempo que tarda cada conexion en realizarse.


Por ultimo hay que mencionar que la segunda imagen es la información que el programa nos daría si diéramos clic en la primer linea (la linea en azul de la primer imagen)